iMovie has advanced editing tools that enable you to precisely customize the clip and correct problems with the recorded video. One of the most common problems people complain about in iMovie is the audio editing. As you develop your movie project in iMovie, you'll find that you need more control over the clips in the movie timeline, and the audio in iMovie is not synced with the pictures sometimes, which can be really annoying.
- The reverse setting is also within the speed menu at the top of iMovie. Line up the clip in your Timeline where you want to reverse playback. Select the Speedometer icon in the top menu.
- From the Speed icon, you can also choose the Reverse option if you want a clip to play in reverse. Adding Watermark. If you want to keep your project secured with a watermark, you can lay a watermark image over your video using iMovie too. First, you have to make sure you have a watermark image ready.
- The reverse setting is also found in the quick menu at the top of iMovie. Line up the clip in your timeline where you want to reverse playback. Select the Speedometer icon from the top menu. Check the box next to Invert. This will reverse the playback of the selected clip and allow you to create those boomerang clips that people seem to love.
In this article, we will give you a tutorial to teach you how to sync and trim audio in iMovie, therefore making the best out of a video in iMovie.
A reverse-play icon appears on the clip, and the clip now plays in reverse, at the speed you set. Slow down high-frame-rate clips to match the speed of your movie By default, iMovie automatically slows down the speed of high-frame-rate clips when you add them to the timeline, adjusting them to play back at the same speed as the rest of your movie.
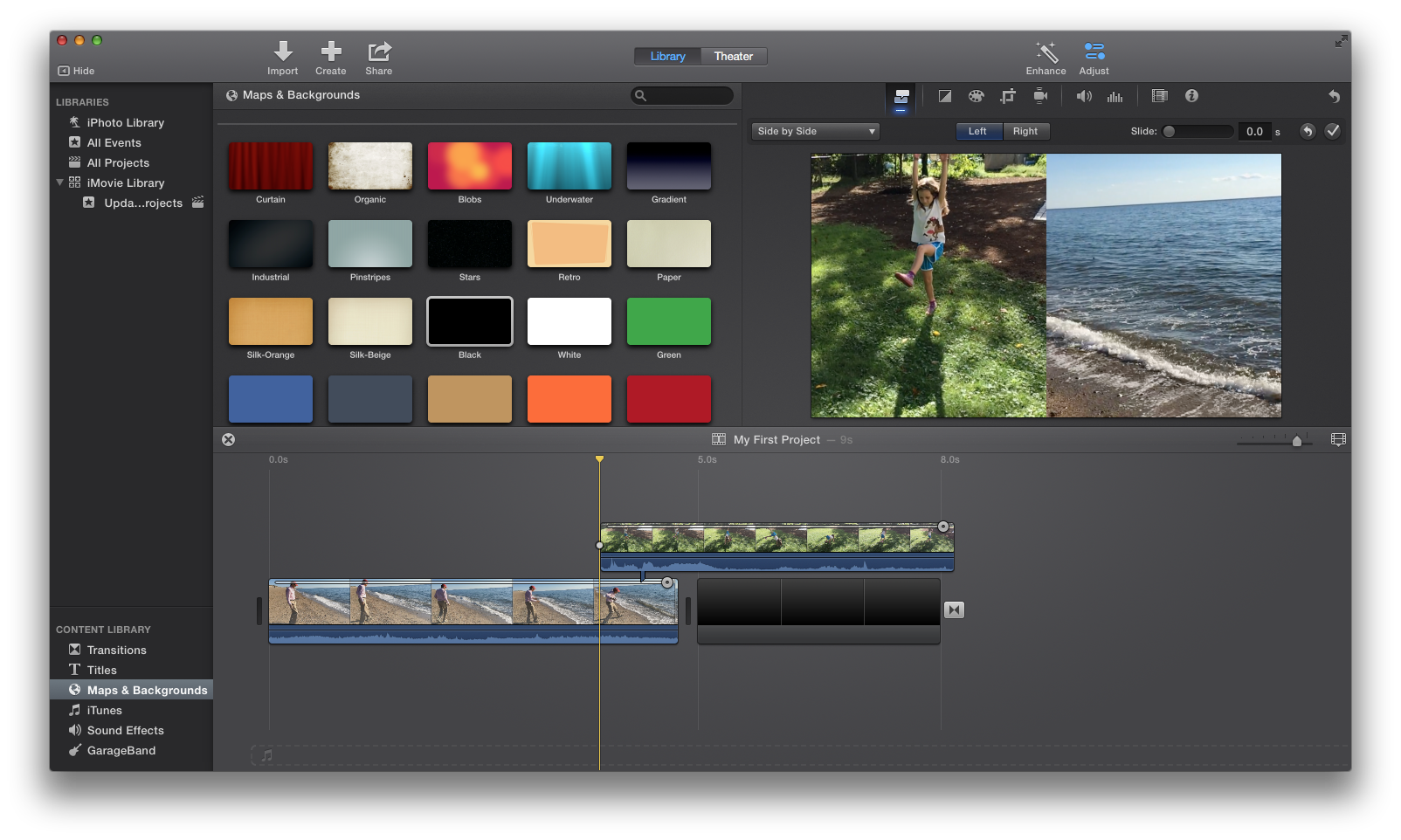
Trim Audio in iMovie
How to trim audio in iMovie?
Step 1 Import audio file to iMovie
Load the video file in iMovie. Click on the zoom tool and drag it to the left until you can see everything. Wait a couple seconds for the waves to load then place it approximately in line with the camera audio.
How to voice change on discord. To import the audio into iMovie, simply drag it over here.
Step 2 Trim the movie audio in iMovie
To trim our movie, select where you want to trim from. Hold SHIFT and click the audio then control/click and choose split clip.
Now just select what you want to delete, and press delete.
Go to the end of the clip and do the same thing. Select both the movie and the audio, control/click and split clip. The next step is to lower the volume of the camera audio. Just grab those arrows and drag it all the way down to 0%. You can also adjust the volume of your imported audio up or down.
Double check everything is in order to play the clip and make sure the picture is synced with the audio. How to remove roblox.
How To Reverse Audio In Imovie Editor
Step 3 Export the video
After you've done audio trimming and everything else in iMovie, you can export the video file. Go to 'share' and click 'make a file'.
Here it gives you options: 1080p, 720p, 480p. Basically, 1080p is going to be the highest quality and 720 and 480 is going to be for DVDs
iMovie alternative to trim audio on Mac
Apart from iMovie, there is also better way for you to trim audio.
Here we recommend you a professional video sound editor, Mac Video Converter Ultimate, which allows you to not only trim audio, but also adjust audio settings, apply audio effects and more. Free download this software and learn how to trim audio with this iMovie alternative.
- Trim audio file on Mac freely.
- Split audio from video on Mac easily.
- Easy to edit video and audio as the iMovie alternative.
- Add audio track to video easily.
FAQs of Syncing and Trimming Audio in iMovie
How to fade audio in iMovie?
Open iMovie and select the audio, then you will see the Inspector window. Click the Audio tab, and you can see the various audio settings, where you should choose Manual option then iMovie will set the fade effects for the audio file automatically. Check here to get the detailed steps to fade audio in iMovie.
How to adjust audio volume in iMovie?
After you add the audio into iMovie project, just tap the audio clip in the timeline, and then click Volume button at the bottom of the window, adjust the slider to increase or decrease the volume.
How to add audio to iMovie?
Open your iMovie project, choose Window, and click Music and Sound Effects, and then browse the music file on your drive, and then click it to add the audio to iMovie. You can also add the music from iTunes, GarageBand and more into iMovie directly. The details of adding audio to iMovie are here.
How to trim audio in iMovie on iPhone?
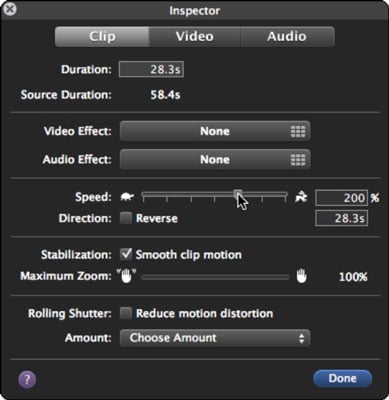
Trim Audio in iMovie
How to trim audio in iMovie?
Step 1 Import audio file to iMovie
Load the video file in iMovie. Click on the zoom tool and drag it to the left until you can see everything. Wait a couple seconds for the waves to load then place it approximately in line with the camera audio.
How to voice change on discord. To import the audio into iMovie, simply drag it over here.
Step 2 Trim the movie audio in iMovie
To trim our movie, select where you want to trim from. Hold SHIFT and click the audio then control/click and choose split clip.
Now just select what you want to delete, and press delete.
Go to the end of the clip and do the same thing. Select both the movie and the audio, control/click and split clip. The next step is to lower the volume of the camera audio. Just grab those arrows and drag it all the way down to 0%. You can also adjust the volume of your imported audio up or down.
Double check everything is in order to play the clip and make sure the picture is synced with the audio. How to remove roblox.
How To Reverse Audio In Imovie Editor
Step 3 Export the video
After you've done audio trimming and everything else in iMovie, you can export the video file. Go to 'share' and click 'make a file'.
Here it gives you options: 1080p, 720p, 480p. Basically, 1080p is going to be the highest quality and 720 and 480 is going to be for DVDs
iMovie alternative to trim audio on Mac
Apart from iMovie, there is also better way for you to trim audio.
Here we recommend you a professional video sound editor, Mac Video Converter Ultimate, which allows you to not only trim audio, but also adjust audio settings, apply audio effects and more. Free download this software and learn how to trim audio with this iMovie alternative.
- Trim audio file on Mac freely.
- Split audio from video on Mac easily.
- Easy to edit video and audio as the iMovie alternative.
- Add audio track to video easily.
FAQs of Syncing and Trimming Audio in iMovie
How to fade audio in iMovie?
Open iMovie and select the audio, then you will see the Inspector window. Click the Audio tab, and you can see the various audio settings, where you should choose Manual option then iMovie will set the fade effects for the audio file automatically. Check here to get the detailed steps to fade audio in iMovie.
How to adjust audio volume in iMovie?
After you add the audio into iMovie project, just tap the audio clip in the timeline, and then click Volume button at the bottom of the window, adjust the slider to increase or decrease the volume.
How to add audio to iMovie?
Open your iMovie project, choose Window, and click Music and Sound Effects, and then browse the music file on your drive, and then click it to add the audio to iMovie. You can also add the music from iTunes, GarageBand and more into iMovie directly. The details of adding audio to iMovie are here.
How to trim audio in iMovie on iPhone?
Open iMovie on iPhone, find and open the project to hit the Edit button. Tap the video trimmer in the timeline, and hit Detach at the bottom, and you will see the audio track as a blue bar. Tap and drag the begging of the audio track, swipe left on the audio track and tap and drag the end of the audio track. Then your audio files will be done to cut. How to cut a imovie clip.
In this article, we have mainly showed you how to sync and trim audio in iMovie. Still have more questions? Feel free to leave your comments down below.
What do you think of this post?
Excellent
Rating: 4.8 / 5 (based on 179 ratings)
March 13, 2020 09:50 / Updated by Jenny Ryan to Video Editing, iMovie
- How to Add Audio to Video & Replace Audio Track
Want to add background music to video or replace the original audio track on video? You can learn how to add audio to video in this post.
- How to Put iMovie Video into YouTube
How to solve different problems when you upload video to YouTube from iMovie? How to upload iMovie to YouTube? It is the right article to provide the detail information.
- How to Burn iMovie to DVD
It is no longer available to export iMovie to DVD with iMovie 10. The article shows an easy way to burn iMovie to DVD without iDVD.
Altering the speed of a video clip is a useful technique that can completely change the look of a project. It can also help if you need your video to just be a little bit shorter—changing the speed might do just the trick. Or, if you find the perfect clip for your project in our video library, but it's in slow motion, you can easily convert it to regular speed. Easy fix!
If you have a Mac, the easiest way to achieve speed effects is with iMovie—and the best part is that it's free and simple to use.
Speed Up and Slow Down Video
Before you begin, make sure you import your footage (we're working with this clip of a girl with balloons) and drag it into the Timeline.
To change the speed of a clip in iMovie, start by selecting the clip in your Timeline. Then, open the speed controls by clicking the Speed icon, and choose 'Fast' or 'Slow' from the drop-down menu.
Once you've made a selection, there are a few ways to fine-tune the exact speed of your clip. If you want to speed up the footage, the quickest way is to choose 2x, 4x, or 8x from the speed controls. Play it back in the Timeline to see how it looks. If it's not quite right, or if you need your video to be a certain length, you can also select 'Custom' from the drop-down menu and type in a percent (typing 200%, for example, would be the same as hitting the '2x' button).
Finally, you can also use Timeline slider above your clip to make the clip a specific length. While you drag, you'll see the new clip length in the upper left corner. You can also right-click on the clip and choose 'Show [or Hide] Speed Editor' to toggle the slider.
Join Our Creative Community
Access the best video tips, design hacks, and deals straight to your inbox.
Reverse Your Video
To reverse a clip, check the 'Reverse' box in the speed controls. Reversing is a great technique for creating specific effects or changing the action of the clip. For instance, if you found the perfect clip of a hand moving something off-screen, but you need to show the hand placing the item on-screen, you can just reverse the clip. Reversing is another great tool if you're creating a DIY 'boomerang' with existing footage. Just play the clip forward, backward, and forward again.
Get Creative with Speed Ramps
Speed ramping is the process of progressively speeding up or slowing down a video clip, often to highlight some action in the clip. To create a speed ramp, you first need to select the part of the clip you'll be adjusting. To select part of a clip, hold down the 'R' key while you click and drag across the clip. Use the handles to fine-tune your speed ramp.
How To Reverse Audio In Imovie Video Editor
Speed and Sound
Adjusting the speed of a video clip affects the audio as well. When you speed up a clip, it raises the pitch, and when you slow a clip down, the pitch lowers. To preserve the pitch, click the 'Preserve Pitch' checkbox. You can also remove the audio altogether by right-clicking on the clip and choosing 'Detach Audio.' Then, select the audio track and delete it. If you need music or sound effects for your project, make sure to check out our audio library.
That's it! Altering time of a video can create cool effects, and is a great way to customize clips to fit your project's needs. You don't need complex video editing tools to achieve great results.

