Google Chrome is an efficiency browser that attracts so many people. So you can install it on your desk to give it a try. However, it sometimes went wrong on some computers. Thus you might have to remove it from your computer. So we will guide you to install and remove Google Chrome in a particular way.
Download Chrome Setup For Windows 10
Google Chrome Browser For Windows 10 free download - Windows 10, Google Chrome (64-bit), Google Chrome Portable, and many more programs. To download the Google Chrome offline installer, or Chrome Standalone installer as they call it, follow these steps: Use this special URL when visiting Google Chrome's download site. Use this special URL when visiting Google Chrome's download site. Click on 'Download Chrome.' The Google Chrome offline installer will now be downloaded and will have a name similar to.
Part 1: Install Google Chrome on Windows 10
Google Chrome is so popular that most of the people like to install and even set it as the default browser. In this part, we provide two methods to install Google Chrome on Windows 10. Decide which plan to use depending on your own circumstances.
Chrome Download And Install Free
Method 1: Install Google Chrome online
Step 1: From any other browser, go to the download center. Click on DOWNLOAD CHROME button.
Step 2: When the prompt show, click Save then double-click the download to install Chrome. Or you can tap on Run to install automatically.
Method 2: Install Google Chrome offline
Step 1: If your Windows computer doesn't support downloading Chrome, try to use a workable computer navigate to the alternate link.
Step 2: Move the download file to the computer you want to install Chrome. The wizard will guide you to install Chrome.
Part 2: Remove Google Chrome Completely from Windows 10
At times, it might as well happen that your Google Chrome is out of work or constantly advertising. Therefore, you wonder to solve these issues by reinstalling Chrome. Unfortunately, always receive prompts that cannot be installed. The reason for that is you didn't remove completely.
Note: Keep in mind that all of your information will be deleted completely, including Bookmarks, Histories, Cookies, etc. So, back up before you follow the steps below.
Step 1: Set Chrome as a non-default browser
- Click on Start menu, in the left panel tap on Settings.
- On the pop-up window, click Apps.
- Select Default apps option. Under Web browser, click on Choose adefault. You can choose any browser you like from the options except for Google Chrome.
Step 2: Uninstall Google Chrome on your computer
- Type Control Panel in the search box on the taskbar and Enter.
- Navigate to Programs Programs and Features, select Google Chrome from the program list. Note: You can also use keyboard shortcuts 'Windows' +'R' key to load the Run dialog box. Type 'appwiz.cpl' and press Enter to reach the Programs and Features window.
- Click Uninstall and check the Also delete your browsing data box. Tap on the Uninstall button to remove Google Chrome from your computer.
Step 3: Delete the remaining Google Update service
- Press the keyboard shortcuts 'Windows' +'R' key to open the Run dialog box.
- Type 'cmd' and press Enter, the Command Prompt window will pop up.
- Input the following commands and press Enter.
sc stop gupdate
sc delete gupdate
sc stop gupdatem
sc delete gupdatem
Step 4: Disable Google Update Task User to forbid automatic update
- Press Windows + R key to load the Run dialog box.
- Type 'taskschd.msc' to open the Task Scheduler Window.
- Find out two Google Update Task User scheduled tasks, right-click on Ready and set as Disable instead.
Step 5: Delete the remaining Chrome files
- On your computer, open This PC on the desktop.
- Click View tab, check the Hidden items box in the Show/hide tab.
- Find the two files in the following on your computer, right-click to delete.
C:UsersAppDataLocalGoogleChrome
C:Program FilesGoogleChrome
Related Articles:
If you are unable to install Google Chrome on Windows computer, it is likely that your computer is in S Mode or installation of third party apps has been disabled on your computer.
Unable to Install Google Chrome In Windows 10

In most cases, the reason for Google Chrome not installing in Windows 10 is provided by the error message.
For example, if you are looking at 'Google Chrome is already installed on your computer' How to crack macadamia nuts. error message, the problem can be fixed by Uninstalling and Reinstalling Google Chrome.
Similarly, if your computer is in S Mode, it will not allow installation of third party App and you will see an error message reading 'Can't install Chrome because you're in S mode'.
You will find below the steps to fix the problem, after which you should be able to Install Google Chrome on your computer.
1. Disable S Mode on Windows Computer
As mentioned above, if your computer has arrived with Windows 10 S Mode, it will prevent you from installing Third Party Apps, including Google's Chrome browser.
The solution in this case is to switch to regular Windows 10 by disabling S Mode on your computer.
1. Open Settings > click on Update & Security.
2. On the next screen, click on Activation in left-pane. In the right-pane, click on Go to the Store option, located under ‘Switch to Windows 10 Home' or Pro section.
Note: Do not click on 'Go to Store' option under ‘Upgrade Your Edition of Windows' section.
3. On Switch out of S Mode' screen, click on the Get button.
4. On the next screen, click on the Install button to get the regular version of Windows 10 on your computer.
2. Reinstall Google Chrome
If you are looking at 'Google Chrome is already installed on your computer' error message, the problem can be fixed by Reinstalling Google Chrome on your computer.
1. Open Settings > click on Apps.
2. On the next screen, type Chrome in the search bar > click on Google Chrome and click on the Uninstall button.
3. After Uninstalling Chrome, download and Reinstall Google Chrome back on your computer.
3. Delete Chrome Client Registry Entry
If you are looking at 'Can't find installer applications on Windows' message, the solution is to delete the Registry key.
1. Right-click on the Start button and click on Run.
2. In Run Command window, type regedit and click on OK.
How do you search a pdf. 3. On Registry Editor screen, navigate to HKEY_LOCAL_MACHINESOFTWAREWOW6432NodeGoogleUpdateClients
4. Right-click on 430FD4D0-B729-4F61-AA34-91526481799D folder and select the Delete option.
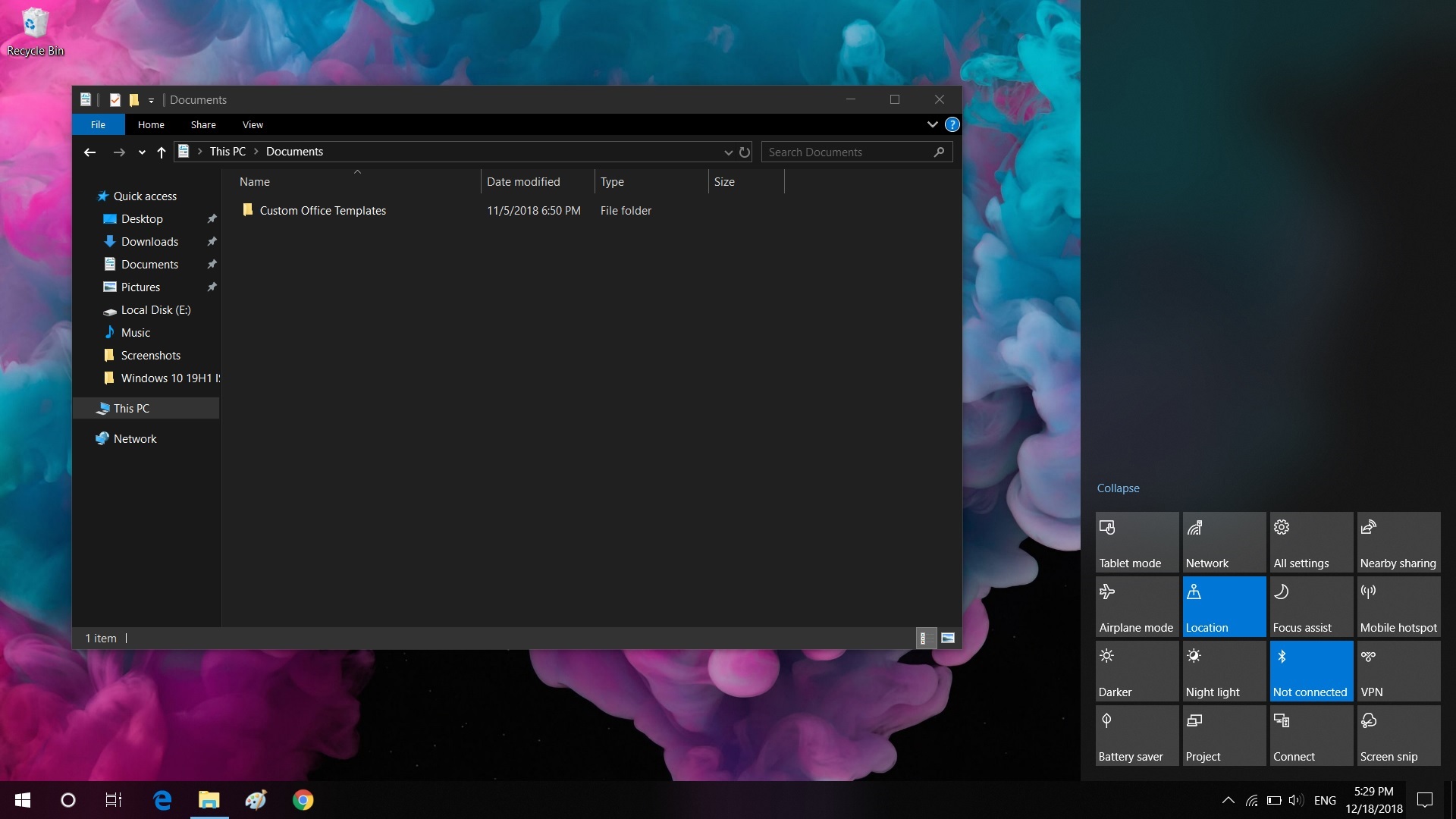
In most cases, the reason for Google Chrome not installing in Windows 10 is provided by the error message.
For example, if you are looking at 'Google Chrome is already installed on your computer' How to crack macadamia nuts. error message, the problem can be fixed by Uninstalling and Reinstalling Google Chrome.
Similarly, if your computer is in S Mode, it will not allow installation of third party App and you will see an error message reading 'Can't install Chrome because you're in S mode'.
You will find below the steps to fix the problem, after which you should be able to Install Google Chrome on your computer.
1. Disable S Mode on Windows Computer
As mentioned above, if your computer has arrived with Windows 10 S Mode, it will prevent you from installing Third Party Apps, including Google's Chrome browser.
The solution in this case is to switch to regular Windows 10 by disabling S Mode on your computer.
1. Open Settings > click on Update & Security.
2. On the next screen, click on Activation in left-pane. In the right-pane, click on Go to the Store option, located under ‘Switch to Windows 10 Home' or Pro section.
Note: Do not click on 'Go to Store' option under ‘Upgrade Your Edition of Windows' section.
3. On Switch out of S Mode' screen, click on the Get button.
4. On the next screen, click on the Install button to get the regular version of Windows 10 on your computer.
2. Reinstall Google Chrome
If you are looking at 'Google Chrome is already installed on your computer' error message, the problem can be fixed by Reinstalling Google Chrome on your computer.
1. Open Settings > click on Apps.
2. On the next screen, type Chrome in the search bar > click on Google Chrome and click on the Uninstall button.
3. After Uninstalling Chrome, download and Reinstall Google Chrome back on your computer.
3. Delete Chrome Client Registry Entry
If you are looking at 'Can't find installer applications on Windows' message, the solution is to delete the Registry key.
1. Right-click on the Start button and click on Run.
2. In Run Command window, type regedit and click on OK.
How do you search a pdf. 3. On Registry Editor screen, navigate to HKEY_LOCAL_MACHINESOFTWAREWOW6432NodeGoogleUpdateClients
4. Right-click on 430FD4D0-B729-4F61-AA34-91526481799D folder and select the Delete option.
5. Close the Registry Editor and try to Install Google Chrome on your computer.
4. Enable Installation of Third Party Apps
You won't be able to Install Google Chrome, if installation of third party apps is not allowed on your computer.
1. Open Settings > click on Apps.
2. On the next screen, click on Apps & Feature in the left-pane. In the right-pane, click on the Down-Arrow and select Anywhere or Warn while installing Non Microsoft Apps option.
5. Enable Background Intelligent Transfer Service
Another reason for installation of Google Chrome failing on a Windows computer is due to Background Intelligent Transfer Service (BITS) being disabled.
1. Right-click on the Start button and click on Task Manager.
2. On Task Manager screen, select the Services tab and make sure BITS service is running.
If BITS is not enabled, right-click on BITS and select the Start option.

